Сегодня вы узнаете, как создать бумажный текстовый эффект с загнутыми краями в Фотошопе. Сначала мы создадим фон, используя несколько текстур, затем мы поработаем над текстом с помощью Pen Tool (Перо) (P), слой-маски и других инструментов, таких как, Dodge Tool (Осветлитель) (O), Burn Tool (Затемнитель) (O) и Трансформации.

Шаг 1. Создаем новый документ размером 1920х1200px и разрешением 72 pixels/inch.

Шаг 2. Заливаем фон темно-зеленым цветом (#41514c).

Шаг 3. Чтобы создать эффект текстурности фона я использовал две гранж-текстуры. Создаем новый слой и переходим Edit - Fill (Редактирование - Заливка). Открываем палитру текстур и жмем на маленькую стрелку в верхем углу окна. Затем жмем Load (Загрузить) и выбираем файл с расширением .pat, который вы скачали. Вы также можете использовать свои текстуры, чтобы добиться подобного результата.

Выбираем текстуру pattern2_380_hard и жмем OK, чтобы залить ею фон.

Меняем режим смешивания этого слоя на Overlay (Перекрытие) с Opacity (Непрозрачность) 50%.

Шаг 4. Создаем новый слой, в этот раз заливаем его текстурой pattern_9_380_hard.

Жмем CTRL+I, чтобы инвертировать цвета и SHIFT+CTRL+U, чтобы обесцветить.

Устанавливаем режим смешивания на Screen (Осветление) с Opacity (Непрозрачность) 70%.

Шаг 5. Теперь, когда работа над фоном завершена, мы можем заняться буквами. Так как процесс создания каждой буквы ничем не отличается, я решил показать это на примере первой.
Нам понадобится шрифт Nevis. С помощью Horizontal Type Tool  Горизонтальный текст) (T) пишем первую букву, в данном случаем F. Размер шрифта 260pt, но это зависит от размера вашего документа.
Горизонтальный текст) (T) пишем первую букву, в данном случаем F. Размер шрифта 260pt, но это зависит от размера вашего документа.

Жмем CTRL+T, чтобы активировать Free Transform (Свободное трансформирование), и немного меняем наклон буквы. Применяя к каждой букве разный угол наклона, мы можем добиться более реалистичного результата.

Дублируем (CTRL+J) слой с буквой. Перемещаем копию под оригинал и скрываем ее. Этот слой мы будем использовать для создания тени.

Шаг 6. Жмем правой кнопкой по слою с буквой и выбираем Blending Options (Парметры наложения). Применяем Color Overlay (Перекрытие цветом) (#f6f6f6).

В следующих шагах нам необходимо будет скрыть стили слоя, потому что позже мы будем использовать инструменты Dodge Tool  (Осветлитель) (O) и Burn Tool
(Осветлитель) (O) и Burn Tool  (Затемнитель) (O). Для этого создаем новый чистый слой, затем выбираем его и слой с буквой и жмем CTRL+E.
(Затемнитель) (O). Для этого создаем новый чистый слой, затем выбираем его и слой с буквой и жмем CTRL+E.

Шаг 7. С помощью Pen Tool  (Перо) (P) в режиме Path (Путь) создаем путь, как показано ниже:
(Перо) (P) в режиме Path (Путь) создаем путь, как показано ниже:

Жмем CTRL+ENTER, чтобы активировать выделение.

Жмем CTRL+J, чтобы скопировать выделенную область на новый слой.

Шаг 8. Теперь мы должны удалить небольшую область буквы в форме скопированной в предыдущем шаге формы. Для этого активируем слой с буквой, затем зажимаем CTRL и жмем по слою с маленькой формой, чтобы выделить ее. Затем зажимаем ALT и жмем на кнопку Add layer mask  (Добавить слой-маску) внизу панели слоев. И, наконец, жмем CTRL+D, чтобы снять выделение.
(Добавить слой-маску) внизу панели слоев. И, наконец, жмем CTRL+D, чтобы снять выделение.

Шаг 9. Если вы скроете слой с маленькой формой, то заметите тонкий белый контур, который мы должны удалить.

Для этого активируем маску, берем черную кисть и закрашиваем лишнее.

Шаг 10. Выбираем слой с маленькой формой. Затем переходим Edit - Transform - Distort (Редактирование - Трансформация - Искажение) и тянем за верхний левый узелок.

Чтобы убрать небольшое пространство между буквой и треугольником, активируем маску, берем белую кисть и закрашиваем проблемное место.

Шаг 11. Теперь будем создавать эффект загнутых уголков. Для начала определим источник света. В моем случаем он находится вверху справа. Берем Dodge Tool  (Осветлитель) (O) в режиме Highlights (Света) и осветляем маленькую форму.
(Осветлитель) (O) в режиме Highlights (Света) и осветляем маленькую форму.

Теперь выбираем основной слой с буквой, берем Burn Tool  (Затемнитель) (O) и рисуем, как показано ниже, чтобы создать легкую тень.
(Затемнитель) (O) и рисуем, как показано ниже, чтобы создать легкую тень.

Шаг 12. Используем метод, с помощью которого мы создали загнутый уголок, для создания другого угла в правой верхней части буквы. Работаем инструментом Burn Tool  (Затемнитель) (O).
(Затемнитель) (O).

Шаг 13. Создадим тень. С помощью Pen Tool  (Перо) (P) в режиме Shape Layers (Слой фигуры), рисуем фигуру черного цвета, как показано ниже:
(Перо) (P) в режиме Shape Layers (Слой фигуры), рисуем фигуру черного цвета, как показано ниже:

Применяем Filter - Blur - Gaussian Blur (Фильтр - Размытие - Размытие по Гауссу) с радиусом примерно 2 px.

Уменьшаем Opacity (Непрозрачность) до 10%, чтобы смягчить еффект.

Шаг 14. Выбираем все слои с буквой и объединяем их в один (CTRL+E). Помните ту копию буквы, которую мы создали вначале (Шаг 5)? Мы используем ее для создания тени. Делаем этот слой видимым и применяем стиль слоя Color Overlay (Перекрытие цветом) черного цвета.

Переходим Edit - Transform - Distort (Редактирование - Трансформация - Искажение) и растягиваем тень, как показано ниже:
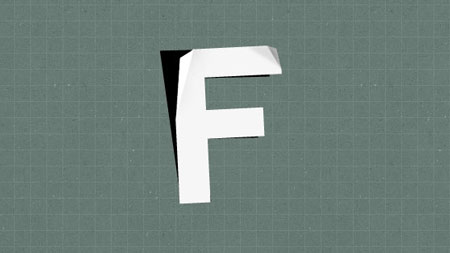
Применяем Filter - Blur - Gaussian Blur (Фильтр - Размытие - Размытие по Гауссу) с радиусом примерно 5 px.

И, наконец, уменьшаем Opacity (Непрозрачность) до 30%. Используем Eraser  Tool (Ластик) (E) или слой-маску
Tool (Ластик) (E) или слой-маску  , если необходимо удалить что-то лишнее.
, если необходимо удалить что-то лишнее.

Шаг 15. Чтобы завершить работу, мы должны создать эффект сморщенной бумаги. Для этого используем текстуру paper textures. Вставляем текстуру на рабочий документ, корректируем размер (CTRL+T) и обесцвечиваем ее (SHIFT+CTRL+U). Если вы поменяете режим смешивания на Multiply (Умножение), то белые области текстуры исчезнут и мы увидим как она действует на букву.

После этого зажимаем CTRL и кликаем по слою с буквой, чтобы загрузить ее выделение и создаем слой-маску для текстуры. Если вы хотите усилить эффект, просто дублируйте (CTRL+J) слой с текстурой.

Шаг 16. Используем вышеописанную технику, чтобы создать остальные буквы. Поэкспериментируйте с расположением букв, их формой, непрозрачностью теней. Вот мой результат:

Шаг 17. Еще один последний штрих. Объединяем все слои в один (SHIFT+ALT+CTRL+E), затем применяем Filter - Render - Lighting Effects (Фильтр - Рендеринг - Световые эффекты). Источник света располагаем в верхнем правом углу.

Шаг 18. Устанавливаем режим смешивания слоя на Color Burn (Затемнение основы) и уменьшаем Opacity (Непрозрачность) до 60%. Мы закончили! Надеюсь, вам понравился этот урок.

(нажмите на изображение, чтобы увеличить)
Автор: SEBASTIANO

