Узнайте, как создать этот фотоколлаж летающего человека, похожего на
Железного Человека. Этот урок покажет вам, как применять
кинематографические эффекты освещения и управлять огнем для создания
этой композиции.
Превью итогового результата:

Шаг 1 – выберите ваше изображение.
Загрузите изображение, над которым вы хотите поработать File > Open (Файл/Открыть)

Шаг 2 – подчеркните тени
Выберите Burn Tool  (Инструмент «Затемнитель») и используйте приведенные ниже настройки:
(Инструмент «Затемнитель») и используйте приведенные ниже настройки:
Range: Midtones (Диапазон: средние тона)
Exposure: 15% (Экспонирование: 15%)
Затемните области изображения, которые имеют тени – например, области
под бровями, нос, задняя часть шеи, подбородок. Регулируйте размер кисти
в соответствии с размером тени, которую вы накладываете.


Шаг 3 – подчеркните светлые участки
Выберите Dodge tool 
(Инструмент «Осветлитель») и осветлите области, которые подверглись
воздействию света – щеки и лоб. Чем более детальным будет освещение и
затемнение, тем лучше будет выглядеть изображение.

Шаг 4 – создайте контур
Выберите pen tool  (инструмент «Перо») и выберите "Paths” (контур)
(инструмент «Перо») и выберите "Paths” (контур)

Увеличьте ваш субьект так, чтобы можно было обвести как можно больше детаей.

Как только вы закончите создавать контур вокруг вашего субьекта,
выберите его Right click + Select /Make Selection (щелчок правой кнопки
мыши/выделение/создать выделение). Скопируйте ваше изображение Ctrl+C.

Шаг 5 – создайте новый слой.
Создайте новый слой и вставьте туда ваше изображение Ctrl+V. Продублируйте изображение, так, на всякий случай. Удалите ваше оригинальное изображение.



Шаг 6 – откройте ваше фоновое изображение
Загрузите изображение для вашего фона. Выберите изображение и перетащите его в то же самое окно, где уже находится ваш субьект.

Шаг 7 – откройте эффекты вашего изображения.
Загрузите изображение, которое мы будем использовать в качестве
эффектов. В этом уроке мы будем использовать огонь. Перетащите огонь в
то же самое окно, где находится ваш субьект.


Шаг 8 – подберите цвета.
Чтобы цвета вашего фона и вашего субьекта соответствовали, поставьте в Hue and Saturation (цветовой тон и насыщенность) Image > Adjustments > Hue and Saturation (Изображение/коррекция/ цветовой тон и насыщенность) следующие значения:
Hue/Цветовой тон: 0
Saturation/Насыщенность: -20
Lightness/Яркость: 0

Шаг 9 - искривление изображения
Деформируйте Edit > Free Transform > Warp
(Редактировать/Свободное трансформирование/деформация) форму и размер
вашего пламени так, чтобы создавалось впечатление, будто оно исходит из
рук нашего субьекта.

Шаг 10 – дотроньтесь до огня
Выберите слой с пламенем и убедитесь, что он находится выше слоя с предметом.

Используйте Eraser Tool  (Ластик), чтобы вытереть области, прилегающие к пламени. Таким образом будет виден лишь огонь и руки нашего субьекта.
(Ластик), чтобы вытереть области, прилегающие к пламени. Таким образом будет виден лишь огонь и руки нашего субьекта.

Шаг 11 – добавьте маску.
Нажмите "Add Layer Mask”  (Добавить маску слоя) в самом низу палитры слоя. Возьмите кисточку и установите и установить цвет переднего плана на черный.
(Добавить маску слоя) в самом низу палитры слоя. Возьмите кисточку и установите и установить цвет переднего плана на черный.


Убедитесь, что вы выбрали слой с маской, на котором и будете далее работать.

Шаг 12 – покажите руки
Опять же, убедившись, что слой с огнем лежит сверху нашего слоя с субьектом, выберите маску огня.

Используя ластик  , сотрите огонь так, чтоб было видно руки. Посмотрите на изображение ниже, чтобы понять, как.
, сотрите огонь так, чтоб было видно руки. Посмотрите на изображение ниже, чтобы понять, как.

Шаг 13 – добавьте световое свечение к огню
Создайте новый слой сверху вашего слоя с субьектом. Установите цвет
переднего плана на лимонно желтый или же на любой другой цвет, который
соответствует вашему огню.

Убедитесь, что новый слой выбран, и возьмите кисточку. С ее помощью
зарисуйте область вокруг огня и ту часть рук, куда должно падать
свечение.

Сотрите то, что необходимо, и измените свойства вашего слоя на следующие.
Mode/Режим: Color/Цветность
Opacity/Непрозрачность: 55%

Шаг 14 – добавьте теплое свечение от огня.
Создайте еще один новый слой между субьектом и фоном, назовите его «Warm Filter». Залейте его оранжевым цветом.

Измените свойства слоя на приведенные ниже
Mode/Режим: Color/Цветность
Opacity/Непрозрачность: 36%

Ваше изображение должно выглядеть примерно так.

Шаг 15 – добавьте свечение на фон.
Создайте еще один новый слой и назовите его «BG Glow». Возьмите кисточку  и используйте следующие настройки
и используйте следующие настройки
Brush size/Размер кисти: 1350
Opacity/Непрозрачность: 25%

Убедитесь, что слой «BG Glow» выбран и нарисуйте мистическое свечение в области позади субьекта.
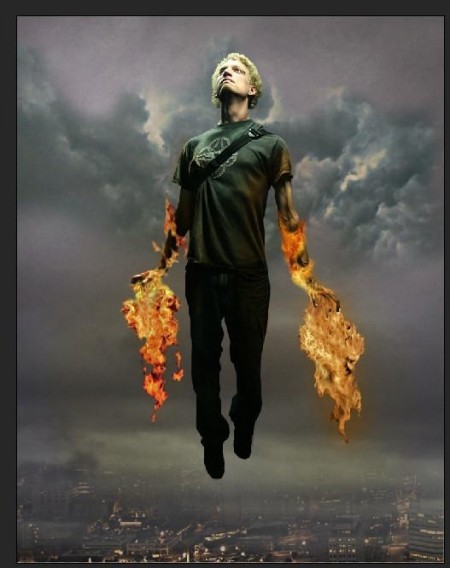

Шаг 16 – добавьте прохладное свечение к субьекту.
Создайте новый слой прямо над вашим субьектом. Назовите его «Cool
Filter» и залейте голубым. Установите свойства слоя следующим образом:
Mode/Режим: Soft Light/Мягкий свет
Opacity/Непрозрачность: 34%


Шаг 17 – добавьте бликов
Создайте новый слой и назовите его «Orbs». Возьмите кисточку и используйте следующие настройки.
Size/Размер: между 97-200
Opacity/Непрозрачность: приблизительно 50%
Рисуйте выше и ниже ног субьекта. Это создает туман, так что не переусердствуйте.


Шаг 18 – измените цвет неба
Создайте новый слой и назовите его «Blue Gradient». Возьмите кисточку и
установите цвет переднего плана на светло-голубой. Используйте
следующие настройки для вашей кисти.
Размер: 1250
Opacity/Непрозрачность: 53%
Blend Mode/Режим наложения: Soft Light/Мягкий свет


Вот так изображение выглядит до и после применения голубого градиента.


Шаг 19 – смягчите рамку
Создайте новый слой сверху всех остальных слоев и назовите его
«vignette». Залейте слой черным цветом. Потом возьмите ластик со
следующими настройками:
Blend Mode/Режим наложения: Soft Light/Мягкий свет
Opacity/Непрозрачность: 69%
Сотрите черный цвет с нашего субьекта и вокруг него.

Шаг 20 – финальный результат.

Автор: Darin Rios
Перевод: Адель Камински

